

Your graphics drivers, in particular, often come with optimizations for new games, so if you haven’t updated in a while, take some time to update everything before continuing.įirst, open Armoury Crate, head to the Content tab along the top, and select Update Center.
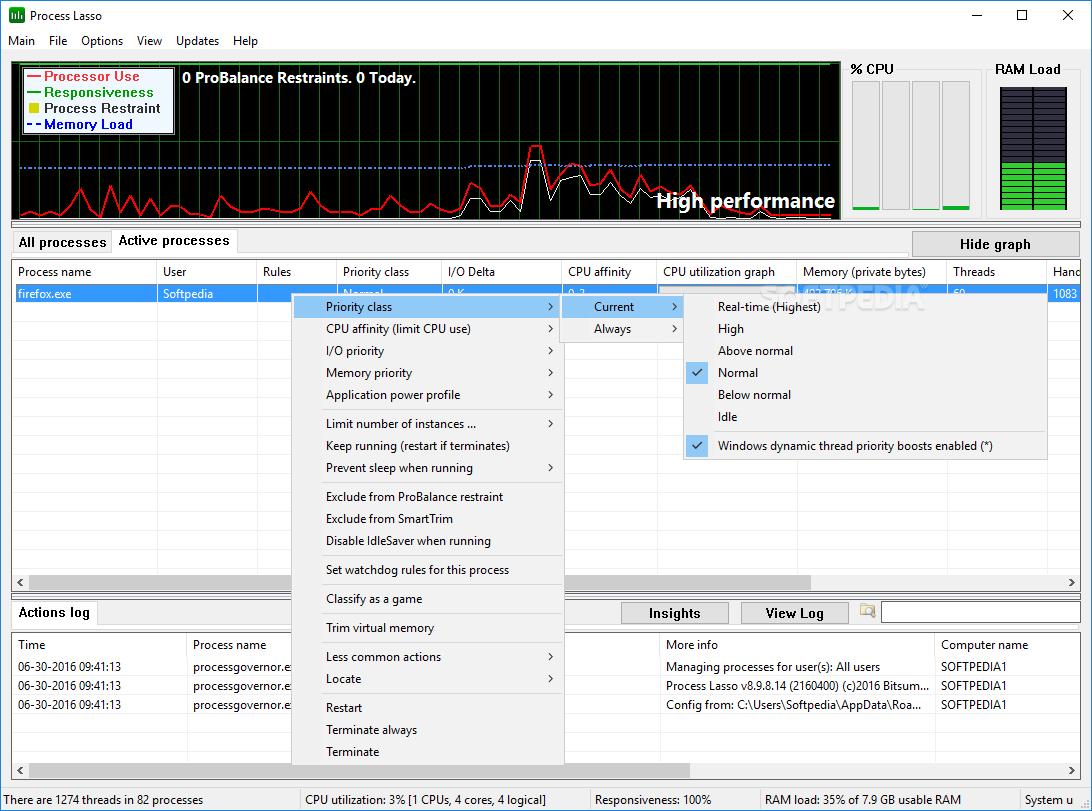
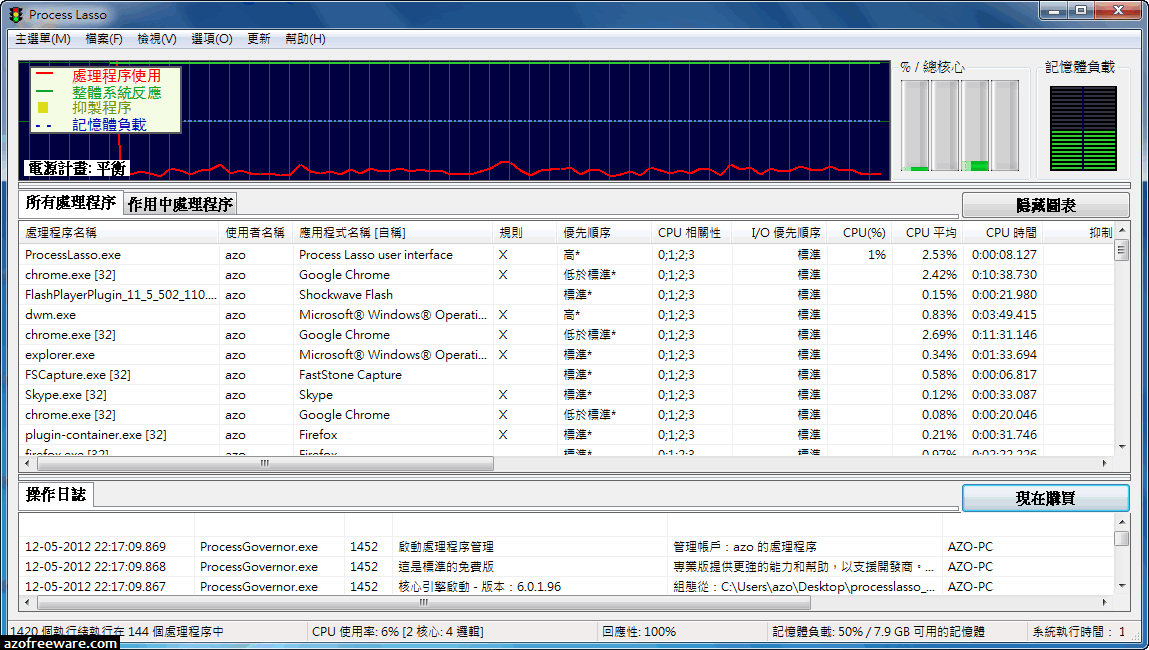
ASUS, Microsoft, and AMD regularly update this software to keep things running in tip-top shape, and keeping your software up to date can even boost performance in some scenarios. The ROG Ally hardware is governed by a suite of software and drivers fine-tuned to provide the best experience possible. Now it’s time to start boosting that performance. That way, you can easily see your framerate and system usage at any point during your gameplay. You can use the touch screen to drag the real-time monitor anywhere on your screen, so it doesn’t interfere with your game’s HUD. You’ll see a small transparent box appear in the upper-right corner of your screen with CPU usage, GPU usage, FPS metrics, temperature, and battery level. To see FPS and other system stats, press the Command Center button on the left side of the Ally and tap the Real-time Monitor option. The Ally has a built-in system monitor with an FPS counter that you can enable in two taps, no matter what you’re playing. If you want to see performance metrics while you game, there’s no need for third-party software.
#PROCESS LASSO GAMING GUIDE HOW TO#
How to see FPS and other performance stats on the ROG Ally Need some ideas for games to play? Check out our favorite games for the ROG Ally as well. This is part of our ultimate guide to the ROG Ally series of articles. If you want to push the framerate as high as possible, here are the settings you can tweak to maximize performance in any game. With a 1080p display and next-gen RDNA 3 graphics, the ROG Ally is a true Full HD handheld ready to make your games look better than ever.


 0 kommentar(er)
0 kommentar(er)
